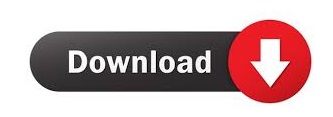
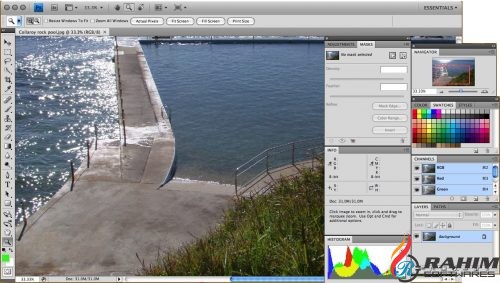

Beside each toolbox icon you will see a downward arrow. Let go of the mouse when you have the area you want selected.Īll tools in the toolbox are grouped into sections, then further broken down into groups. To select a rectangular area, simply click on the tool, then drag your mouse across the image. When you are finished setting your options, it is time to draw your marquee. This option will allow you to set values for the height and width. If you want your marquee to be three times as wide as it is high, enter three for the width, and one for the height.įixed Size. Remember, this is a ratio, not actual measurements. This option establishes a height to width ratio. When you choose normal, your marquee proportions will be determined by dragging.įixed Ratio. You can choose to turn Anti-aliasing on or off for the Elliptical tool only. Next, set your feathering to soften the edges of your selection. Click to intersect with an existing selection.Click to subtract from an existing selection.Click on the first icon for a new selection.The next set of icons lets you specify what kind of selection you want to make.

We already know we are using the Rectangular Marquee tool. The first icon you see simply lets you select which marquee tool you want to use. This allows you to better determine how much you want to crop out of the image, as well as to see what you are keeping.ĭrag the rectangular box across the image until you are happy with the area that will be cropped. You will notice that inside the rectangular box, it is lighter than outside of it. The area inside of the box is what will be left of your image once you crop it. When you do this, a rectangular box will appear. Anything to the left of that corner will be cropped away. Place your mouse in the utmost upper left hand corner of the area of the image that you want to keep. After you click on the Crop tool, click on your image. The image that you want to crop should be open in the workspace. To crop an image, we are going to go to the Selection section of the Toolbox and click on the Crop tool. However, when you crop an image, you always crop away square or rectangular sections. It is kind of like taking the hole out of a doughnut, keeping the hole, and throwing away the rest. Whenever you crop an image, you essentially cut away the outer edges of the images. The more PPI you have, the clearer the image is going to be when you print it. This is to obtain the best picture quality possible. When resizing for print, you may want to have a higher PPI than you would with images that are going to be used only for the web. This is because of the change in the pixel dimensions. A lot of people find that when they resize and resample, the resized image turns out blurry or distorted. If you resize and resample, you are changing both the image and pixel dimensions. When you resize without resampling, you are changing the image's dimensions, but you are not changing the pixel dimensions. Whenever you resample, the image quality degrades a bit. You take away from it when you resample an image you have downsized, and you have added to it when you rescale an image you have enlarged. Resampling involves changing the image's data. Otherwise, your image might be distorted from stretching or shrinking.įor better results when you resize your image, uncheck the Resample box. To maintain the current height-to-width ratio, make sure that the Constrain Proportions box is checked. Make sure the Scale Styles box is checked for the correct proportions when you resize. Remember, the higher the pixels, the better the resolution. Here is where you determine how many PPI you want. For this article, we are going to leave the measurements as they are.īelow the document size width and height, you will see Resolution. We can change the pixel measurement to percent, or the document size measurement to picas, columns, centimeters, millimeters, percent, or points.
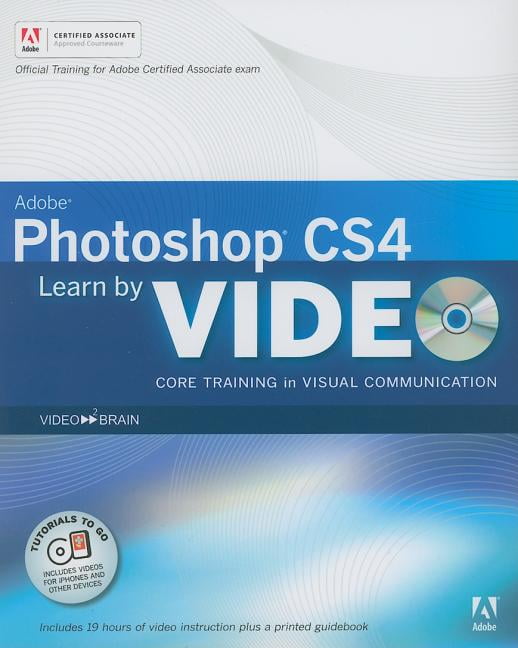
The next section shows the document size in inches. As you can see, the Pixel Dimensions section at the top shows the current image size in pixels.
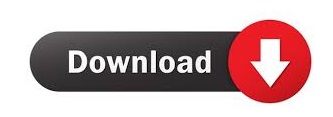

 0 kommentar(er)
0 kommentar(er)
